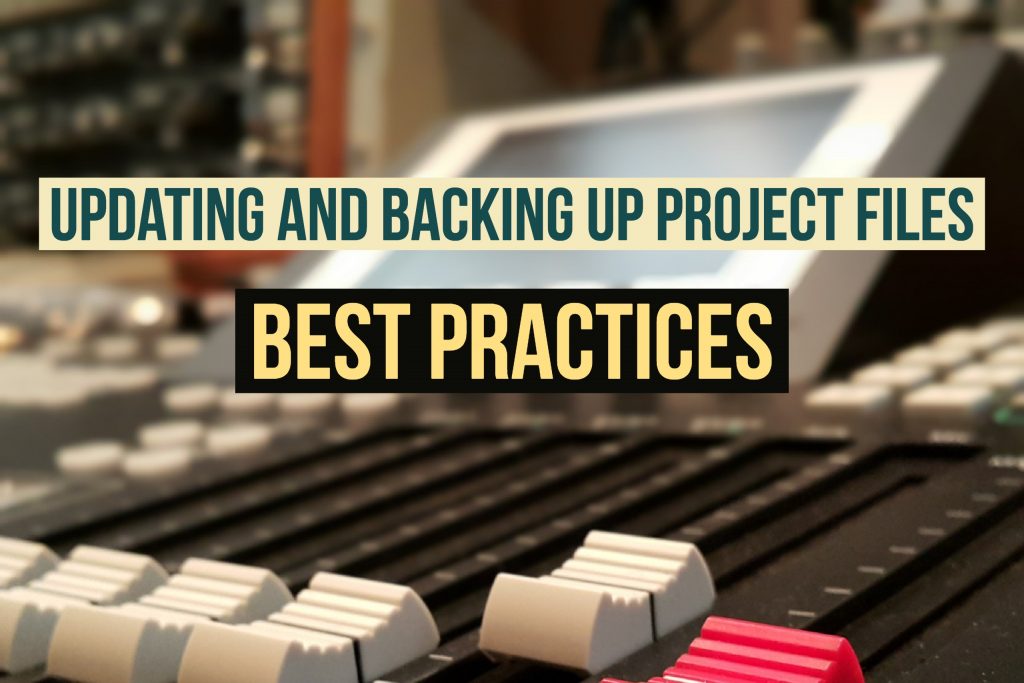Prior to coming to Adobe, I was a freelance editor. I also did my fair share of training. One piece of advice I’d always give to students was to make sure that you always “protect” your project files. By protect, I am talking about the subject of updating and backing up current project files.
Updating project files
With new versions of Premiere Pro CC becoming available (or with any NLE, really), you will be facing the decision of whether to update your project files to the new version or not. So what should you do?
In general, the rule of thumb is to avoid updating current project files to major new versions of Premiere Pro (and Premiere Pro CC will soon be updated to a major new version). Complete these large projects before beginning new projects.
Stay in current versions of Premiere Pro CC until your projects are complete. Begin only new projects in new versions of Premiere Pro CC.
In fact, a good number of careful post pros probably will hold off beginning new projects until a “bug fix” update is released subsequent to the new version.
Why avoid an update? By merely updating a project file, you might experience unexpected behavior, have bad performance problems, or even corrupt your project after updating project file versions mid-project.
I paid for the update through my Creative Cloud subscription, why shouldn’t I update like all CC users of Adobe apps?
Video editors are in a bit of a jam in this regard. On one hand, we’re the biggest users of Creative Cloud since we rely on so many applications: Premiere Pro, After Effects, Photoshop, and Audition at a minimum. On the other hand, we have to be careful with updating practices since we have so many interdependent pieces to our workflows, related to both software and hardware. One small thing not working right can bring the entire workflow down. As editors, we have to face facts that we must tread carefully, even though shiny new versions of our software are frequently offered up.
My general advice is to avoid updating project files that are large, complicated, contain multi-camera sequences, or a lot of media objects (clips, graphics, audio, other media). Feature films, and documentaries are prime examples of project files that you should probably avoid updating. In general, the more complicated a project is, the more likely things might go wrong after updating it.
When should I deploy a new version of Premiere Pro?
If you are curious about the new features, (or you absolutely need to open an existing project in the new version), by all means, install the new version of the application as soon as it is available. My advice is to first try it out with a fresh project file other than your legacy project first.
Since you now have both the new and the legacy versions of your NLE installed side by side, you can preview new features in this test project without disturbing your current project.
Important: before installing the application, you will want to visit the Advanced Options in the Creative Cloud application to avoid deleting the previous application on installation.
Forced to update? One way to update your project safely
What if you do absolutely need to update your project then?
These days, I don’t update the project file by opening into the new version. Instead, I create a new project and import the legacy project into that project.
Some users have reported that importing a CC project (via File > Import or the Media Browser) into a new CC project works fine, but try this with a duplicate of your project and see if it works for you.
If you must update a complex project because of a bug fix or a feature that you absolutely must have, proceed with caution (and several backup projects in hand). If things do go wrong on the updated version of the project, you can always return to a fairly recent backup project.
The Default Method of Updating a Project
If you have the new version of Premiere Pro installed, and you attempt to open a legacy project in this new version, the Convert Project dialog box will convert your project to a new copy of the project with the benefit of leaving your existing project in place by default. One word of caution, however. Do not replicate the name of the project, click OK, and then click through the “Project Name already exists. Do you want to replace it?” dialog box. If so, you’d essentially be updating your project file with no backup file.

You can update simple projects in this fashion without issues, usually. It’s up to you if you want to try it, as I’d still recommend creating a new project and importing any legacy project into it.
What happens if a complicated project file is updated in this fashion? Hopefully, nothing. However, the potential of things that might go wrong with an updated project file that is complex are numerous. Corruption and unexpected behavior are at the top of that list. Sometimes these behaviors don’t crop up after working on the updated file days, or even weeks later. Why risk it? Bottom line: don’t update a project file to a major new version unless absolutely necessary. If you must, you already know the method of import I prefer and recommend.
Backing up project files
Some tips can help you manage and back up these project files.
- Keep the project updated by choosing File > Save frequently, especially after major edits have been made.
- After saving a project, store different versions of project files in representative folders.
- Clearly name project files and appended them with time and date stamps
- Label (color code) your project files at the OS level
- Enable Auto Save in Auto Save preferences, ensure that it is working according to your expectations by testing the operation.
- Enable the “Save backup project to Creative Cloud” function in Auto Save preferences.
- Duplicate your existing project file at the OS level or by using “Save As” at least three times a day
- This ensures that you have backup project files in addition to your Auto Save files.
- Copy these project files to a few different locations, including online, for safekeeping.
Managing versions of project files is a somewhat painful, but necessary part of the job as a video editor. I look at the task as protecting the project file at all costs. After all, it represents the sum total of all the hours, days, and weeks spent on the project.
Please leave any questions or ideas in the comments section.